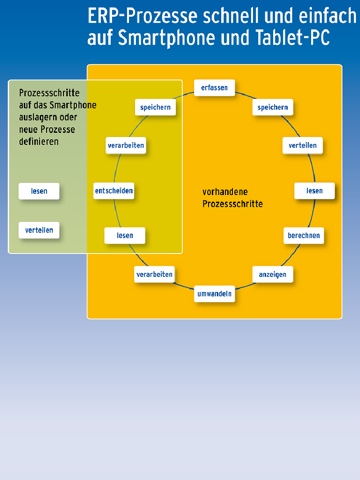
SmartPadClient
Développeur DV-Beratung Baumgart & Partner Gesellschaft fuer Beratung und Projekte mbH
Mit dieser App können Sie per Tablet PC auf alle Daten Ihres Unternehmens zugreifen, zu denen Ihr Administrator Ihnen Zugang gewährt. Dieser Text beschreibt die Funktionen der App, nicht jedoch die einzelnen Dialoge und Listen, da diese individuell von den Administratoren konfiguriert werden.
1. Start der App und Aufruf der Einstellungen
Startseite:
a)Icon im oberen Bereich: Start der App
b)Icon unten links (mit Werkzeugsymbolen): Einstellungen (Punkte 2.-4.)
c)Icon unten in der Mitte: Offline-Dialoge (Punkt 5)
d)Icon unten rechts: Offene Aktionen (Punkt 6)
2. Einstellungen
2.1.Preload (Gallery) aktiveren
Ist der Preload aktiviert, werden neben dem Verlauf zu jedem Dialog sowohl die Benutzereingaben gespeichert, die zu diesem Dialog geführt haben, als auch die abgefragten Daten. Sie sehen dann eine „Gallery“ der letzten zuvor aufgerufenen Listen/Dialoge in einer horizontalen Leiste im oberen Bereich des Bildschirms. Durch Berühren können Sie die Gallery scrollen, um die dann die gewünschten Listen/Dialoge zu öffnen.
2.2.Anzahl Seiten für Preload
Je mehr Seiten Sie im Preload speichern, desto breiter wird die Gallery-Leiste. Stellen Sie hier die Seitenzahl ein, die Ihnen eine optimale Übersicht bietet.
2.3.Timeout
Mit dem Timeout wird die Zahl in Sekunden eingegeben, nach der eine Serverabfrage abgebrochen werden soll. Durch ein Timeout kann man nach dessen Ablauf in der App weiter arbeiten, ohne sie beenden zu müssen.
2.4.Lebenszeit der Session
Sie haben die Möglichkeit, die von Ihnen genutzte Lizenz so kurz wie benötigt zu nutzen, so daß sie für andere Nutzer verfügbar wird. Geben Sie eine Minutenzahl ein für Ihre Session ein.
2.5.Hilfstexte anzeigen
So lange Ihnen die Funktionen der App noch nicht ausreichend vertraut sind, empfiehlt sich die Aktivierung der Hilfstexte. Sie haben Sie Auswahl zwischen kurzen, langen und deaktivierten Hilfstexten.
2.6.Kurzer Klick/Langer Klick
Sofern Ihr Administrator der App die Freiheit dazu lasst, können Sie selbst definieren, wie die App auf einen kurzen / langen Klick / eine kurze / lange Berührung reagieren soll:
a)„ignorieren“: Die App reagiert nicht auf kurze Klicks.
b)„Markierung setzen/entfernen“: einzelne Daten werden markiert / einzelne Markierungen werden entfernt
c)„Alle Markierungen setzen/entfernen“: alle Daten werden markiert / alle Markierungen werden entfernt
d)Kontextmenü: Durch kurzen Klick wird ein Kontextmenü (sofern vorhanden) aufgerufen
e)Doppelklick: Auf eine kurze Berührung reagiert das ausgewählte Feld wie auf einen Doppelklick und überspringt „markieren und weiter“.
2.7.Hybrid-Modus
Die Smartphone-Server App kann Daten und Masken sowohl online als auch offline speichern und verarbeiten.
3. Extras
3.1. Button-Icons löschen
Hier können Sie Buttons, die Sie in der App gespeichert haben, wieder löschen.
3.2. Debugmodus aktivieren
Damit der Administrator ggf. Probleme nachvollziehen kann, können Sie einen Haken bei „Debugmodus aktivieren“ setzen. Damit zeichnen Sie für 1 einzige Session (2.4.) ein Protokoll auf. Sie können das Protokoll unter „Offline-Dialoge“ (5.) per Email an den Administrator senden.
4. Zugangsdaten
Um mit der App auf die Datenquelle zuzugreifen, geben Sie die Zugangsdaten ein, die Ihnen Ihr Administrator nennt, und zwar URL, Port Nr., Benutzernamen und Kennwort.
5. Datenbank
Hier können Sie alle Antworten des SmartPhoneServer zur späteren Verwendung zwischenspeichern.
6. Offene Aktionen
Falls Sie Daten erfassen, aber erst zu einem späteren Zeitpunkt an den Server übertragen wollen (2.7.), öffnen Sie durch Antippen des Icons unten rechts auf der Startseite der App eine Warteschlange nicht übertragener Daten.
Durch Aufrufen der Menütaste am Gerät können Sie entweder einzelne oder alle Objekte der Warteschlange einzeln übertragen oder löschen.
